Your Current Processes:
- Sticky notes
- Text message
- Phone call
- Paper print-out
- Barnestorm Messaging
Benefits If You Change Your Process:
- Automatically send messages to other Barnestorm users instead of use of paper notes (saves time and money)
- You will have a history of the communication in Barnestorm (convenient)
- Messages can be printed as needed if a non-Barnestorm user needs a copy (convenient)
- The receiver of the message will get a notification after syncing
New Process Details:
There are two options for notifying an employee of a new referral:
Care Coordination
Just like the message, you can CC a care coordination note to the employee to let them know about the new patient. Your agency can create a new CCN topic new referrals to help define the nature of the note.
- Clinical staff who took the referral can start a new Care Coordination Note. Select the topic for new referral.
- Enter the necessary information for the referral into the discussion area of the note. Append the med checklist and patient info.
- Click on cc: Staff or cc: Select to select the employee that the new referral is going to.
- The visiting staff will receive a reminder on their Care Coord tab that they have cc’s to view. This will only happen after the POC user syncs their tablet.
Messaging
You can send a new message to the employee who is receiving a new patient.
- Clinical staff who took the referral can start a message addressed to the visiting staff
- The message will contain the patients chart number and name
- Optional step: To add the patient’s info directly in the message, go to the patient’s Patient Info screen and select the “Copy” button. Create the new message and right click inside of the text area and click on Paste. (Patient Info)m
- After the clinical staff has sent the message the visiting staff will receive a reminder pop up box. This will only happen after the POC user syncs their tablet.
Additional Tip: If you have a separate form that you use to fill out on paper and forward to the employee, you can add that form in as a Text Item and insert the text into a Care Coordination screen and fill in the blanks. This will allow you to go paperless and it there will be a copy of the referral in the Barnestorm system for any user to look up quickly. Don’t forget that the patient information and medications can be appended to the CCN, which includes a lot of information for a new referral. Any information appended to the note can be deleted, as needed.
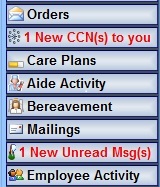
Suggestion on how to start this process:
Care Coordination – Office Staff
- If you are currently filing out a form by hand then you may want to add that information into a Text Item to insert it into a CCN. This will to keep from having to print the forms or send them to the print shop. You will always have the option to pull up the referral at a later date and helps with going to a paperless process.
- Start a new CCN and select the Topic for a new referral.
- If you are inserting a Text Item for new referrals then select the Text Item button and choose the code you want to use.
- Fill in any blanks and add additional information as needed.
- Optional: Append the medication checklist and/or patient info.
- Use the cc: Staff or the cc: Select to choose which visiting staff needs to be notified of the new referral.
- If you need to save the CCN but are not finished with it, leave the Status as Open and then click on Save. If you are finished with the CCN then change the Status to Finished and click on Save.
- At this point, anyone who uses Barnestorm (and has the correct employee permission) can pull up and view the CCN.
- The visiting staff will receive a reminder of the CCN that was cc’d to them after they sync.
- *Note: If you need to cc a CCN to a visiting staff that does NOT use Barnestorm, you can still create the note and send it. From your Care Coordination screen, print the note and forward it to the employee. This step is to help with being consistent with the process.
Care Coordination – Visiting Staff
• Have the visiting staff sync as frequently as possible.
• They will receive a red message on the main menu letting them know how many CCNs they have to view.
• From this point, it does not matter which patient they have selected. They can go to the Care Coordination screen and select the “View cc: to me since” tab to view any care coordination notes sent to them.
Messaging Feature – Office Staff
The messaging feature is very simple to use - It’s similar to sending an email.
- Add a step to the current process to start a message for the employee receiving the new referral.
- In the message add any additional information about the referral that the employee may need to know, ie. type of services.
- Optional: Copy the text from the Patient Info screen and paste it inside of the message. Details are under New Process section above.
- If multiple employees need to be selected, click on the plus sign next to the employee name and add other employees – send the message.
- You now have a record of when the message was sent to the visiting staff. This will be available to look up in the future, if it is not deleted.
- After the visiting staff sync they will receive a pop up box regarding the new referral.
- *Note: If you need to send a message to a visiting staff that does NOT use Barnestorm, you can still create the message and send it. From your Messaging Sent section, double click on the message and then click on print. Forward the printed sheet to the employee. This step is to help with being consistent with the process.
Messaging Feature – Visiting Staff
- Have the visiting staff sync as frequently as possible.
- They will receive two different reminders. 1) A pop-up box will appear in the bottom, right corner of their screen. 2) The Messaging tab on the main menu will have a red message with the number of unread messages.
- The visiting staff will go to the Messaging screen to open any new message they received. This will have the patient’s chart number and name along with additional information that the office staff has entered.
- As needed, the visiting staff can pull up the patient’s chart information from the Select Patient screen.
Related How-To Articles:
Messaging: http://kb.barnestorm.biz/KnowledgebaseArticle50318.aspx
Barnestorm Boost: Messaging: http://kb.barnestorm.biz/KnowledgebaseArticle50877.aspx
Add Care Coordination Note (Old Screen): http://kb.barnestorm.biz/KnowledgebaseArticle50414.aspx
New Care Coordination Screen: http://kb.barnestorm.biz/KnowledgebaseArticle50696.aspx
Receive Care Coordination Notes Copied to You: http://kb.barnestorm.biz/KnowledgebaseArticle50250.aspx
Add/Change/Delete Pre-Typed Text: http://kb.barnestorm.biz/KnowledgebaseArticle50091.aspx