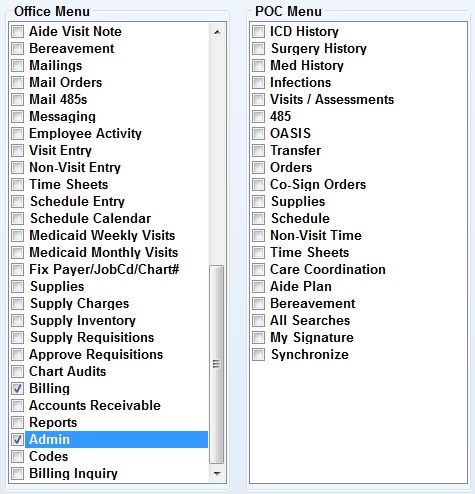The employee security feature allows you to set permission rights to define which screens each employee can view and what rights they have for that screen. At the highest level, you define which buttons are visible on the employee’s main menu. Within certain screens, you’ll define what the employee is allowed to do on that screen. The levels of security (in order from lowest level to highest) are: none, view, change, add, add/change other employee, delete. Delete is the highest permission level: if you select delete, the employee has full permissions for that feature.
The employee security screen is at Admin > Employee Security. Start by selecting the employee: click in the drop down list at the top of the screen and start to type in the employee’s last name. Select the employee name. Or, click on the drop down list and select the employee from there.
IMPORTANT: Barnestorm cannot change employee security levels on chat. To change permission, the employee's supervisory must email us at customersupport@barnestorm.com. The email should include the supervisor's contact information and title in the agency. The email should specify which permission they are allowing for which employee.
On all employee security screens, when an item is not highlighted, that means it is turned OFF for the employee. When the item is highlighted in an orange color, that means the item is ON for that employee.
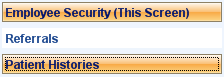
Administrator: When the Administrator button is highlighted for an employee, this will give them full access to Barnestorm. It will override any individual selections. If the Administrator button is highlighted but that employee needs other changes, you will need to click the Administrator button again to remove the highlight (turn it off) or any changes you make will not save.
Main Menu, Reports, and Special Permissions: These tabs are set up by screen. If you click on an item to unhighlight it, this will take away that item for the employee. The button will no longer be visible. Only highlighted items are available to the employee.
Codes, Patient Data, and Time/Charges: You will need to select each level of security in these tabs.
Special Permission: The Accounts Receivable, Billing, and Admin screen are divided by the sub menus at the top or side of the screen. If you unhighlight a sub menu then that tab will not appear.
Load From Another Employee: Barnestorm cannot determine which employee has which rights/permissions; however, we do offer an option to copy permissions from employee to employee, if you determine they should have the same rights as an already established profile. This will allow you to copy one employee rights to another. This is useful for setting up employees who have similar jobs.
o Pull up the employee you want to modify
o Click on the button Load From Another Employee
o Search and select the employee you want to copy from - Load Security Settings from Another Employee
o Click on Ok
o Click on Save Complete Employee Security Profile
Program: You can select certain program codes for each employee to access. This is useful for narrowing down the data that an employee sees based on programs and/or locations.
o Click on the drop down list Program:
o Select the Program for which that employee can have access to
o Click on the Add button. You’ll notice the program number will appear in the Programs section.
o Continue to select each program to add
o If you want all programs then click on the All button
o To clear all program selections click on the Clear button

After making changes click on Save Complete Employee Security Profile before exiting. Note that before the changes take place the employee will need to exit Barnestorm and log back in.
*Note: there is an option to allow employees to view the Employee Security screen. It is in the Main Menu tab named Employee Security (This Screen).
Recommendations:
o Only employees who perform billing should have access to the Billing and Billing Inquiry buttons on the main menu.
o Only employees who work with accounting should have access to the Accounts Receivable button on the main menu.
o Employees who are not administrators for Barnestorm should not have access to the Admin button. These employees should be told to ask another team member if they need an item added or changed.
o Employees who do not have the authority to change settings in Barnestorm should not have access to the Codes button. These employees should be told to ask another team member if they need an item added or changed.
Menu Exclusions
This allows you to exclude menu buttons from any employee. Any button you check will be removed from the employee's Barnestorm screen. There are separate indicators for POC and Office. The user will have to log out and log back in before the changes will take effect. This is an excellent way to de-clutter the main menu for employees who don't use certain functions in Barnestorm. The Menu Exclusions tab is more comprehensive than the Main Menu tab, giving you complete control over all Barnestorm menu items for each employee.