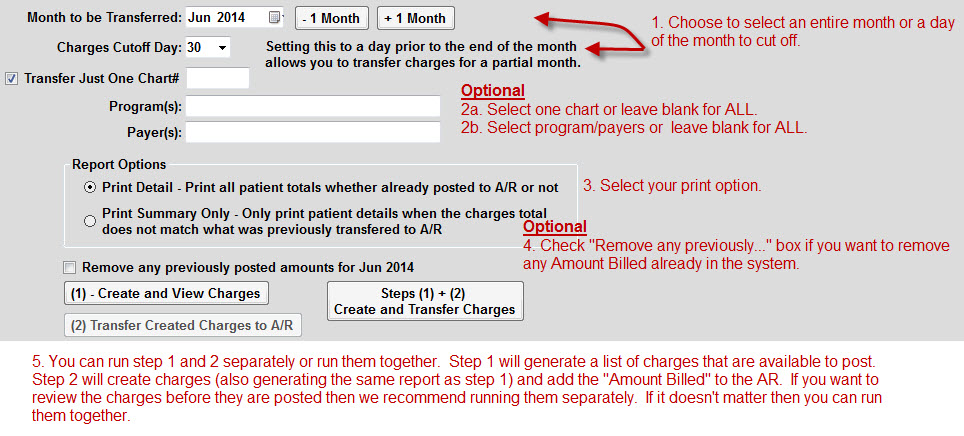Video: Post Charges to AR (youtube.com)
This step is very important for non-PPS payers - it will generate charges to show up in accounts receivable. This is the step that shows the 'Amount Billed' in the AR history. This process is usually ran right after claims have been prepared for a select time frame OR to update the Amount Billed in the case of charges being modified (added/deleted/changed).
Go to Accounts Receivable > Post Charges to A/R item at the top of the screen.
Post Charges to Accounts Receivable
Important Note: If the billing cycle you just finished includes two months, be sure to repeat the instructions for both months.
· First, select the month you want to create charges for:
Month to be Transferred -Select the month and year you need to transfer charges over to the AR, this will be the month you just prepared claims for or the month you need to update in case of changes to charges.
Charges Cutoff Day - You have the option to transfer partial month of charges. This is optional for those agencies who bill every 2 weeks, instead of monthly. Enter the charges Cut-off date. Setting this to a day, prior to the end of the month, allows you to transfer charges for a partial month. If you do not have a cut-off, leave the date as is. The default is the last day of that month to be transferred.
· Optional: Next, we have a few different optional fields you can use, as needed:
Transfer Just One Chart # - Check this box, if you are only transferring the A/R information for one patient. A box will appear to enter that chart number. If the transfer is not specific to a single patient, do not checkthis box to select ALL patients.
Program(s) /Payer(s) -You have the option to enter a specific program and/or payer. If you want to select ALL program and payers then leave these fields blank.
· Next, select which report option you want to print:
You may click the Print Detail to print patient detail or the Print Summary Only to print a summary by program/payer.
Optional: If you are reposting a month because changes were made to charges, then check this box to recalculate the Amount Billed already in the AR.
Remove Previously Posted amounts for .... If this button is selected, the system will remove any previously posted amounts for that month. You will receive a popup confirming that you want to delete those previously posted amounts. Select Yes or No to proceed. NOTE: This popup will only appear after you choose your option on the last step.
· Final Step: The last step is posting the charges in AR. We have step 1 and step 2. You can either run these steps separately or together all at once.
Create and View Charges or Create and Transfer Charges
OPTION A: Selecting the Create and View Charges button. First you will click the Create and View the Charges button. A report of charges to be created will generate. Next you will need to click the Transfer Created Charges button to A/R to transfer those charges. A duplicate report will appear from the Create and View Charges step. We recommend using step 1 and 2 separate if you would like to review the charges before posting them.
OPTION B: Selecting the Create and Transfer Charges button will do it all in one click of the button.
Printing the Report:
Click the printer icon in the upper left to print. Click the X in the upper right to close the print preview screen or hit Close to return to screen.
Report 05.17 - Compare A/R to Charges
This report is used for non-PPS payers. It will compare the visit and supply amounts to the amount in accounts receivable. If there is any difference between the two it will show up on this report. Note: If there are no conflicts, you will receive this message, "All A/R Amount Billed entries agree with the charges." For more information on this report, click this link Report 05.17 Compare A/r to Charges.