Aide Care Plan Updates
Added Shift Tasks button= Only to be used to move assigned daily task back one day. Visibility is controlled by a global setting 0218 and is defaulted to False.
Added Settings icon next to Create Schedule button= Use this to select dates before updating schedules. Check Clear All Unfinished Visits to replace all existing aide schedules. This will also clear any that are NOT tied into the aide care plan. Doing so this way will help clear out any duplicate entries keyed in over time. Leave this unchecked if you have manual aide schedules keyed, not assigned to the aide care plan. Leaving unchecked will prevent the manual entries from being deleted.
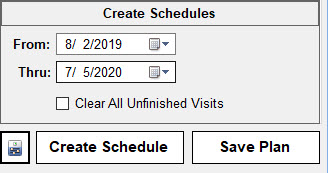
Schedule Updates
Added Mark as AM Aide Visit and Mark as PM Aide Visit = This was added to help with any issues where the schedule was not printing on the Week View. Right click on the schedule entry to mark it with one, as needed.
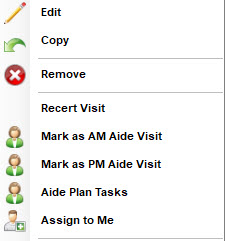
Quick Copy a Week Backward
- Go to Employee Activity > Schedule.
- In the top right, select the patient who needs their schedule copied backward.
- Click on the Week View tab.
***IMPORTANT: Make sure your Week View shows all 7 days of the week before using the week copy view***
***IMPORTANT: If you only see 5 days for the week, change the week view in Settings before you use the copy.***
- Right click anywhere on the Schedule grid (not on an existing schedule entry) and select "Copy All to Previous Week".
Copy All to Previous Week will REPLACE all existing entries, removing/deleting the ones that were there previously.
***IMPORTANT: If the previous week has green (validated) visits, BE CAREFUL copying over the validated visits, because the copy WILL change the times and those visits have already been validated, so be sure this is what you mean to do!***
Copy a Week Forward
- Go to Employee Activity > Schedule.
- In the top right, select the patient who needs their schedule copied backward.
- Click on the Week View tab.
***IMPORTANT: Make sure your Week View shows all 7 days of the week before using the week copy view***
***IMPORTANT: If you only see 5 days for the week, change the week view in Settings before you use the copy.***
Copy All to Next Week will add-on (duplicate) the entries--it will not remove what is already there before copying. If you want to clear what is there before copying, right-click and clear the visits before copying.
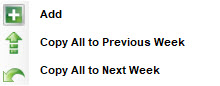
21.13 Print Aide Time Sheets Update
Print Time Sheets = Added option to print by employee; Added the frequency to the report (use Global Setting 0201 as True).