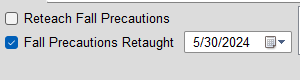The Fall History screen will show the documentation of fall entries/post falls for a selected patient. Point of Care will allow the clinician to mark a fall as "Fall Precautions Retaught This Visit". Please note that the screen within the assessment is named Post Fall and will have a main menu that shows the list of falls.
From Barnestorm Office pull up the patient and click the Patient Histories tab then select the Fall History tab.
From Barnestorm Point of Care pull up the patient and click on Fall History from the Main Menu or within a visit assessment.
The main screen of the Fall History will show the date of the fall, observed by, location, and if the fall precautions was retaught it will show the name and date of the assessment.
NOTE: If you are viewing this screen outside of a visit assessment you will see a button labeled "Pull Post Fall Assessments". This will pull previous post fall entries into the Fall History screen.
Fall History > Main Menu
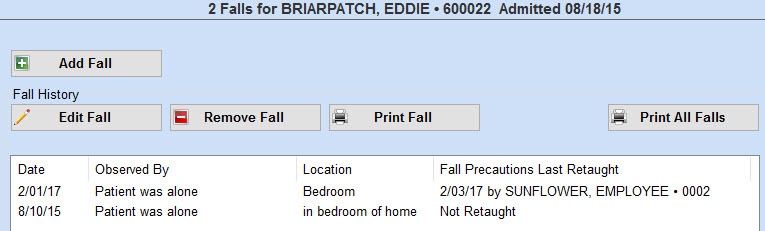
Add Fall
- Click the Add Fall Button.
- Enter the Date of the fall. Select the drop-down calendar to select a date, as needed.
- Check the box Alone at time of fall or Fall was observed.
- If Alone at time of fall was checked then Observed by will become grey and "Patient was alone" will show up.
- Otherwise, key in the name of the person who observed the fall.
- Enter the Location, Reason and Safety device they were using.
- Document the Surroundings by checking each box that applies to the scenario or type in the Other box a description.
- Document the Healthcare status by checking each box that applies to the patient or type in the Other box.
- If the patient and/or caregiver needs retaught the fall precautions, check Reteach Fall Precautions.
- Use the Interpretation to box to type notes regarding the fall.
- Click on Save.
Edit Fall
- Select the fall from the main menu of the Fall History screen.
- Click the Edit Fall button.
- Modify the documentation needed and click on Save.
Delete a Fall
- Select the fall from the main menu of the Fall History screen.
- Click the Remove Fall button.
- A message will appear asking if you are sure you want to remove the fall. Click on Yes to remove or No to cancel.
*This can also be done from within the Edit Fall screen.
Print Falls
- To print an individual fall, click the fall from the main screen.
- Click the Print Fall button.
- From the preview click the printer icon to send to the printer.
- Click on Close.
- You can also print the fall from the Edit Fall screen.
- To print a running list of falls, click the Print All Falls from the main menu.
- From the preview click the printer icon to send to the printer.
- Click on Close.
Fall History > Edit Fall or Add Fall
Document Re-teaching of the Fall
The following option can only be done from a visit assessment. You will be able to "reteach" fall precautions more than once per fall. The history of fall precautions is listed within the Edit Fall, which shows who retaught and when.
- From Point of Care visit assessment, locate and select the Post Fall screen. If a fall entry has been marked as needing retaught, then it should show up under the Required section of the note.
- Select the fall entry you need to re-educate the patient on.
- Click on Edit Fall.
- Check the box for Fall Precautions Retaught This Visit.
- Click on Save.
- The preview of the visit assessment will show the fall entry information, along with the phrase "Fall Precautions Retaught This Visit".
Fall History Main Menu in Point of Care
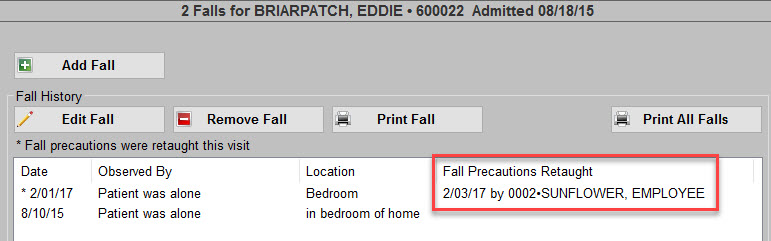
Fall History > Edit Fall

NOTE: The Post Fall entry will only print onto the assessment if "Fall Precautions Retaught" box is checked with the retaught date, during the documented visit. Example: You are documenting visit for 05/30/24 where you have completed re-teaching of the fall precautions during your visit. Your screen should look like the picture below. If reteaching was done on 05-29-24, it would be documented during that visit: 05-29-24. To obtain a listing/history of patient falls, see 2nd paragraph above.