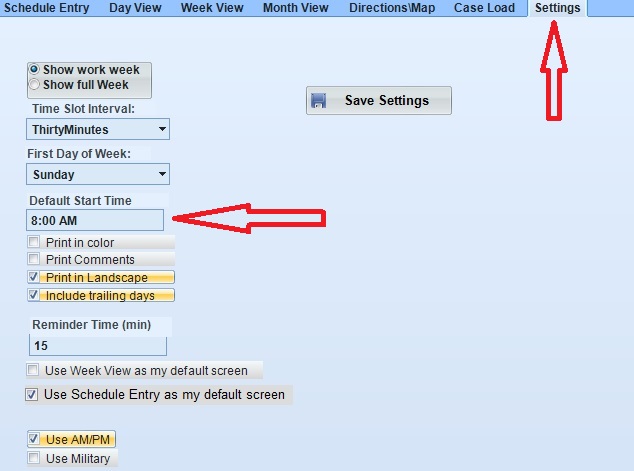The Aide Schedule allows you to track and create scheduled aide visits. If you used the Aide Plan,the visits will be placed in the schedule for you. You can use the Aide Schedule screen to move the visits to different dates and times. If you do not use the Aide Plan to schedule visits, you can enter the visits using the Aide Schedule screen.
From the Main Menu in Barnestorm Office, go to Aide Activity> Aide Schedule. Each tab within Aide Schedule will have the same header, which includes:

a. Left/right arrows to move from day-to-day,week-to-week, or month-to-month, depending on the View type you have selected at top of screen.
b. Print Schedule button – Prints the schedule in the current view that you have selected. If you are on the Schedule Entry tab, you will have these print options: Print Grid and Print Text. If you are on one of the View tabs, you will have these print options: Print Calendar or Print Text.
c. Print Grid option – Pulls up a print/preview in grid format.
d. Print Calendar option – Pulls up a print/preview of exactly what you see on the screen.
e. Print Text option- Pulls up a different print/preview that includes text such as Pt Name, Age, DOB, Phone Number, Program/Payer along with aide tasks assigned.
f. You also have option to pull up schedule by employee or by patient.
There are seven tabs in the Aide Schedule screen:

1. Schedule Entry tab - This screen allows you to enter aide visits and view them day by day or week by week etc, depending on the bullet you select (beneath the date).

Add Scheduled Items tab – Once you select this option, a box will appear Add/Edit Schedule. See instructions below.
Add/Edit Schedule - Patient Related
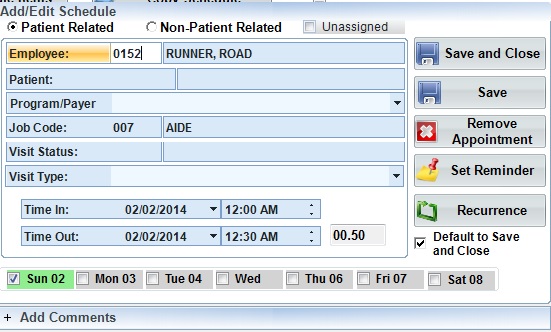
Enter the visit information that is needed. At bottom of screen are days listed with a check box. If you have days with the same time in and out, you can choose the days at the bottom and schedules will generate for those days you have selected.
Set Reminder option will send a reminder message, to you, within a certain amount of time before the visit. Example below.
Recurrence makes the visit recur on the days you select. You can select an end date or specific number of recurrence. *NOTE: There will be a conflict with the schedule if you use this feature and the Copy Schedule feature.
Add/Edit Schedule –Non-Patient Related
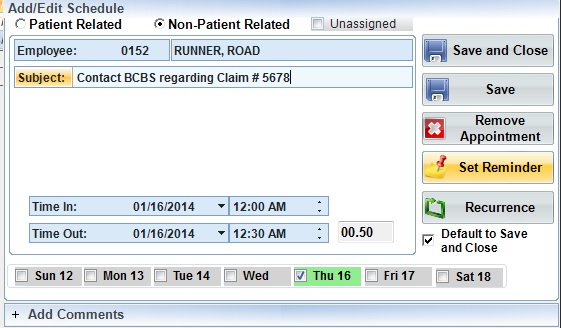
Enter the Employee Number or part of their last name. Enter the Subject. This will show up on the schedule. Set the Reminder and recurrence as needed. When setting a reminder, this popup will appear.
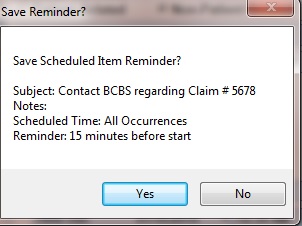
Select Yes to Confirm. Select No to remove. Click on Save when complete.
Copy Schedule tab – This gives you an option to Copy Schedule to avoid extra data entry. Please view this article Copy Schedules. http://kb.barnestorm.biz/KnowledgebaseArticle50872.aspx?Keywords=copy+schedule
Show Comments – Checking this box will include the comments on the screen and print/view. Comments are pulled from Add Scheduled item >+ Add Comments section.
2. Day View tab – Shows Calendar view by day
3. Week View tab – Shows Calendar view by week
4. Month View tab – Shows Calendar view by month
5. Directions/Map – Maps out your travel from each patient’s home.
a. From one of the view screens, select a visit from the day that you want a travel map.
b. Click on the Directions/Map tab.
c. A running list of your patients will appear at the top, each labelled with A, B, C, etc. The directions will follow with the associated label.
6. Case Load tab – Shows a graph of all the aides for the selected week and the number of visits they have scheduled for each day.
7. Schedule Settings - Gives you control on how you want to view the schedule screens. You have different options to choose. (See below) After you make your changes, click Save Settings.