Your Current Processes:
- Every clinician types in the text for every order.
Benefits If You Change Your Process:
- Save time and effort for clinical staff.
- Ensure that orders are worded and formatted correctly.
- Save order review time.
New Process Details:
1. Select a patient on the first Barnestorm screen by typing in either the first 3 digits of the patient’s chart number or the first 3 letters of their last or first name.
2. Click the patient’s name to select him or her.
3. Click the Orders button from the Main Menu. A menu will pop up right underneath that, and from there you will select Add / Edit Orders.
4. Watch as the Orders screen opens.
5. Change the Order Date as needed.
6. The default doctor and employee will already be filled in. Change them as needed. *Note: Each agency defines the max number of days an order can be backdated and future dates.
7. Select the type of order from the Type dropdown list, as needed.
8. NOTE: If there is an order you type frequently that is not in the list, send the text to your supervisor so that it can be added to the list.
9. To the left of the box where you type the orders, there is a button with a large T on it. This button allows you to see orders that your agency has entered as standard orders, and to select them rather than having to type frequently used orders. To use standard orders view the article Add [T] Box Items.
10. Click the Save as Pending Order button in the upper right. Notice that when you click the Save button, the order goes into the lower left panel, which is labeled Pending Orders.
11. Click on the new order in the Pending Orders panel.
12. Note that, if your order needs to be dated for the upcoming/new certification period, you can use Applies to Visits Starting: and put in the first date of the new cert period. This will date the order for the new certification period.
13. Click the button labeled Create Order. This indicates that this is a standard verbal order requiring a signature from the nurse and the doctor. A window will open with the print preview of the verbal order, which includes the agency information, doctor information, patient information, the orders, nurse signature, and a place for the doctor’s signature.
14. To print this page, click the Print button in the upper left. Review your order for accuracy.
15. Close the print window. When you close the print window, you will see that the verbal order has now moved to the right panel, labeled Show Verbal Orders During the Past 125 Days.
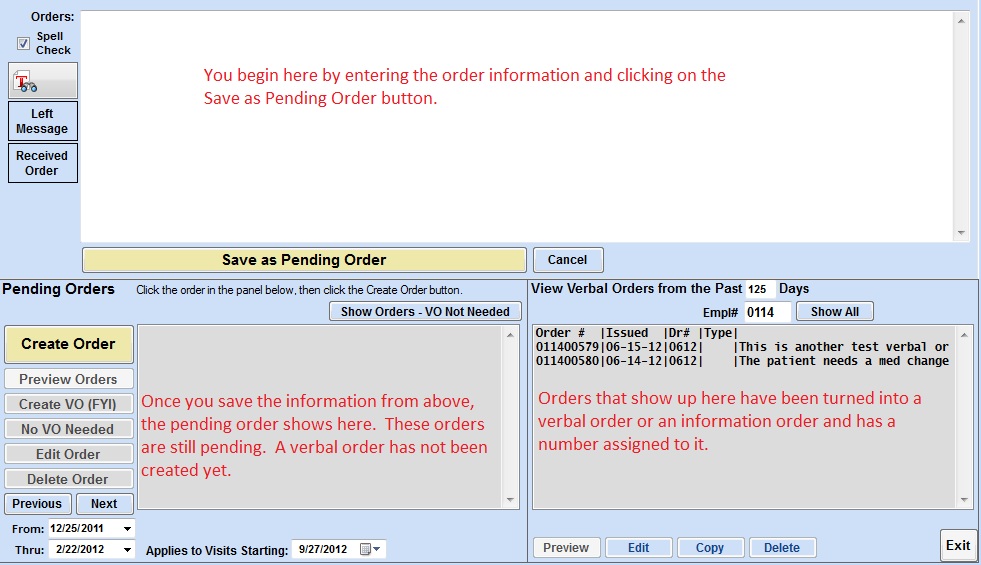
Suggestion on how to start this process:
- Ask the clerical staff member who mails order to identify order text that is used frequently and print copies of those orders.
- The clinical supervisor should review the orders to determine any wording changes needed, or fill-ins required. Supervisor should make notes on the orders accordingly.
- Office manager should add the orders as T-box items.
- Clinical staff should be trained on how to use the T-box items and how to suggest new ones.
- Helpful Tip: Make sure that any text that clinicians use over and over is pre-typed for them to save them time.
- Helpful Tip: If you normally use one block of text with options, you can create one text item and then add all choices in the phrase. The clinician can simple delete any choices not needed.
Clinician Policy Changes
- Reduce the amount of time allowed for clinicians to complete orders.
- Schedule an in-service with Barnestorm for online training on using T-boxes to quickly create orders.