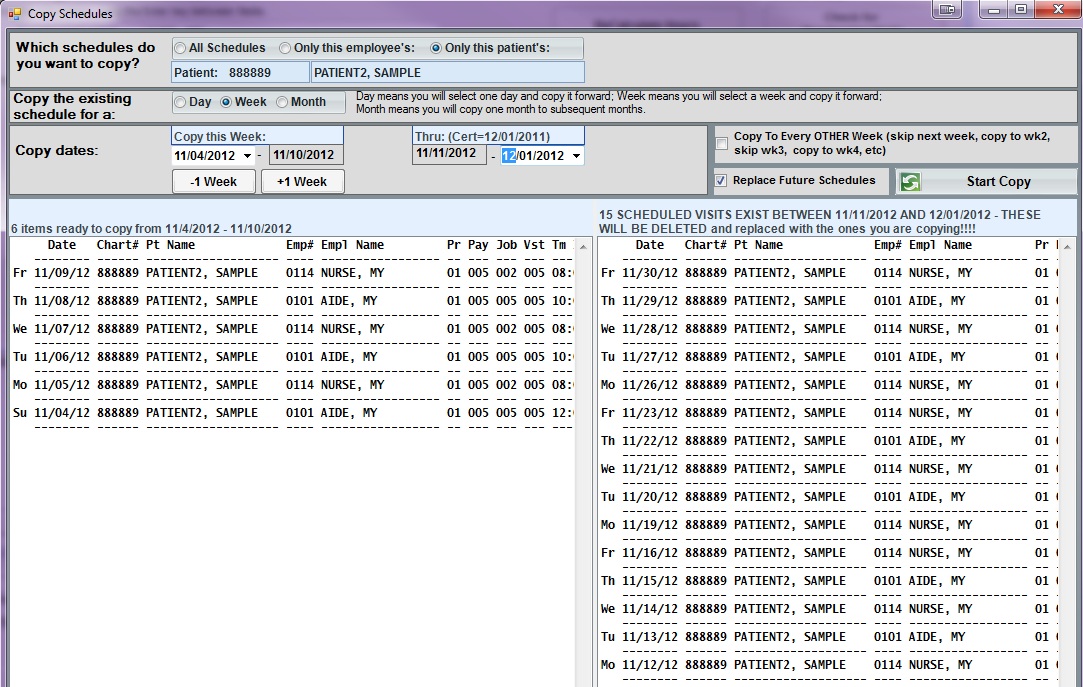This article will assist with copying scheduled entries into future dates. Before copying scheduled entries, be sure to verify the information you are copying over. If entries are copied or replaced by mistake you will need to manually correct – we do not have a recovery option for deleted entries. If scheduled entries need added /deleted/modified before copying them over – use the Schedule Entry or Schedule Calendar to do so.
This feature can be found in both Office and POC from the Schedule Entry screen > select the Copy Schedule button.
Which schedules do you want to copy?
All Schedules – will copy all employee/patient schedule entered for the time frame you select
Only this employee’s – will only copy the one employees schedule you select for the time frame
Only this patient’s– will only copy the one patients schedule you select for the time frame. If you select Only this patient’s and are copying the schedule by week, the patients episode Thru date will show up above the copy thru date section – in case you want to use that date. See screen shot below.
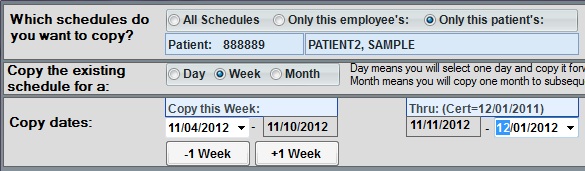
Copy the existing schedule for a:
Day – will copy one days schedule for every day until the ending date you selected
Week – will copy one week’s schedule for every week until the ending week you selected
Month – will copy one month’s schedule for every week until the ending month you selected
Copy dates:
Copy this – select the date(s) you want to copy. The current scheduled entries will show up on the bottom – left pane. Before copying any information, this step should be carefully reviewed to avoid copying incorrect information.
Into this – select the ending dates to copy the scheduled items through to. The “into this” will show up on the bottom –right pane. If scheduled entries already exist they will show up here.
Copy To Every OTHER Week – If you check this option the information on the left pane will copy to every other week. It skips next week(week after the “Copy This”, copy’s to week 2, skips week 3, copy’s to week 4,etc.
Replace Future Schedules – This will replace everything that is listed on the right pane with the information from the left pane. Make sure this is what you want before copying the information. Note that if you replace the information by mistake, you will need to reenter the schedule entries to get them back.
Start Copy – Click on this button after you have verified both the bottom – left and right side of the panes. This will copy the schedule entries from the left side into future dates listed on the right side.
Example of Copy Schedules when no future schedules have been entered:
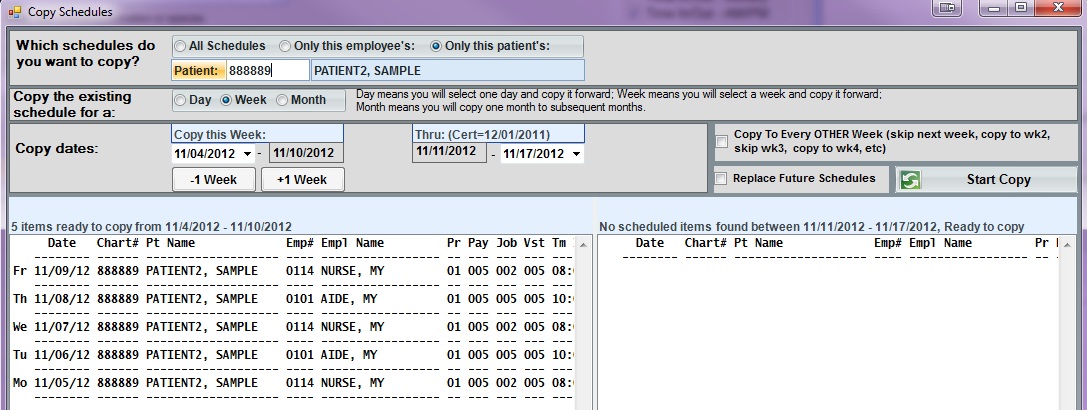
Example of Copy Schedules when replacing future dates: