Add Care Coordination Note
Care Coordination Note Video: Creating a Care Coordination Note (CCN) Video - YouTube - Click the Care Coordination button on the Main Menu.
- To create a new care coordination note for this patient, click the New button in the upper left corner.
- IMPORTANT NOTE: If the NEW button is RED , you have NOT clicked it and anything you add will NOT BE SAVED!
- The NEW button will be GREEN if you have clicked it to start a new care coordination note.
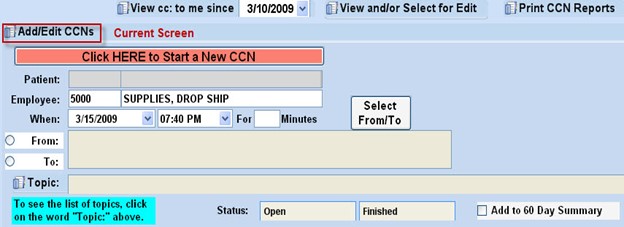
- The employee who is logged into Barnestorm in will show up by default. If you have permission can change the employee someone else.
- The When area needs the date and time that the communication (call, conversation, letter, fax) occurred. Also fill in how long it took in the blank that allows you to fill in minutes (optional).
- Select either the To or From, depending on who made the call (or sent the fax, etc.) Example, if someone contacted you, click the From box.
- (Optional) Click the Select From/To button. This will pull up a list of the people associated with this patient, including the doctors, emergency contact, caregiver, nurse, and any person associated with this patient.
- You can select a person from the list to insert their name into this field. You can also type in the name in the box beside the To and From boxes.
- Next, click on the Topic button. Select a topic from the list that appears. If you need to specify a different topic, click the Other item and the text box will become activated. You may type the topic into this area.
- The Status area indicates whether the status of this note is Open (meaning unresolved or uncompleted) or Finished (meaning resolved or completed).
- To include this care coordination note on the patient’s 60 day summary, check the Add to 60 Day Summary box near the top (beside the When items).
- Next, add the information that was communicated in the box called Discussion.
- (Optional and based on each agency)
 Using the Text Item feature will allow you to insert common phrases used at your agency. If you need to select more than one of these orders, you can click the box beside Multi-Select. Then, click as many orders as you need. Using the Text Item feature will allow you to insert common phrases used at your agency. If you need to select more than one of these orders, you can click the box beside Multi-Select. Then, click as many orders as you need. - When you finish selecting the text, click the Insert Select Text button.
- The list will close and you will see that the text items you selected appeared in the Discussion panel.
- You may edit, add and change the text in the Discussion panel as needed.
- To copy other staff members on this care coordination note, click the cc:Staff button to the left of the Discussion panel. All staff involved will be able to retrieve the note.
- If you only want select staff to retrieve the note then click on cc: Select. A list of all employees will appear for you to select from. A cc note will appear at the bottom of the Discussion panel, and other staff members will be able to retrieve the notes (instructions for this are available under “Receive Care Coordination Notes Copied to You”).
- When you have completed the care coordination note, you may print a copy of it by clicking the Print This CCN button the bottom of the screen. You also have the option of printing the note in landscape, add the patient’s date of birth, or print large font.
A print preview window will appear, and you can click the printer icon in the upper left corner to print the page. Click the X in the upper right corner to close the print preview and return to the care coordination screen. - Click the Save button in the bottom right. Be sure to mark the note as finished when it is complete and save the note again.
* Note: you can use digital or the employee's signature. See the related article below on how to change options.
Related Links
Add Your Comments
|
Last Modified:Monday, June 17, 2024
Type: HOWTO
Rated 5 stars based on 1 vote
Article has been viewed 6,142 times.
|