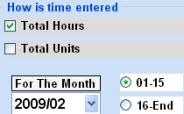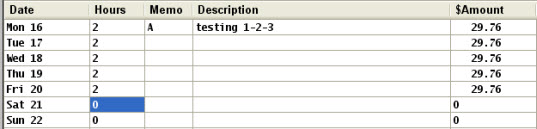From Barnestorm Office click on Employee Activity > Medicaid Monthly Visits. This screen will allow you to key in up to an entire month of entries at the same time - using the same billing information (employee, patient, program/payer, job code, visit status code) for each entry.
How to Enter Charges in Barnestorm
- Select how you want to enter your time -- by Total Hours or by Total Units
- Enter the Year/Month of visits to be entered
- Select days 1-15, 16-End, or 1-End.
There are 3 options for auto-populating the Job Code field to copy the charges into the grid:
- Get Job Code from Employee - If selected, the job code will pull from the Employee profile.
- Use 001 for the Job Code - If selected, the job code 001 will automatically populate in the Job Code field.
- Copy Payer Code to Job Code - If selected, the job code will match the payer code.
- Steps up to this point, are a one-time setup, and those settings will be retained the next time you come to the screen. So, from that point forward, you will set the date and then use the following steps to enter in charges.
- Start by entering the employee and press the enter key to go to the next field.
- Once the client is selected, the Program/Payer field will auto-populate with the primary service that the client has authorizations for. If you are keying charges for a different service, use the dropdown to select the correct service. When the service you want to use is shown in the Program/Payer field, press the Enter key on your keyboard.
- The Job Code will automatically generate using the service code depending on how you wanted to grab the job code (employee, job code 001, from payer code). Press the Enter key on your keyboard.
- Type in the Visit status code.
Entering Charges
- Make sure the data at top of the screen is correct, before keying in your charges in the grid, at bottom of the screen.
- Type in your hours or units directly in the grid, at the appropriate date. You can type in the Memo code, if applicable, as well as any Description.
- After you key in all the entries, the total Hours (or Units) will appear in the top portion along with the Total $Amount.
- Click the Save button.
How to Change the Hours (or Units), as needed
- Type the correct information directly in the grid, pressing Enter or Tab after each entry. If date entered in error, type in 0.
- After you key in all the entries, the total Hours (or Units) will appear in the top portion along with the Total $Amount.
- Click the Save button.