Barnestorm Messaging & Reminders
Send in-app messages, texts, emails, Care Champ messages, and pop-up reminders—all from the Messaging screen.
What This Screen Does
- Barnestorm Message (in-app): Instant pop-ups + Main Menu banner while users are logged in.
- Text Message (SMS): Sends to an employee’s phone (160-character limit).
- Email: Sends to an employee’s email and can include attachments.
- Care Champ: Sends to Care Champ users on the mobile app.
- Reminders: Create personal pop-ups for yourself at a set date/time.
- Schedule delivery: Send now or at a future date/time.
Important: Point of Care (POC) users must sync to send/receive Barnestorm Messages. For Text/Email, an internet connection is required at send time.
![[Example Screenshot]](http://kb.barnestorm.biz/Uploads/Images/Message%20Icons.png)
Quick Start
- Open Messaging → click New Message or New Reminder.
- Choose recipients: Employee(s) or a Team.
- Fill in Subject and Message (patient chart optional).
- Select delivery type: Barnestorm Message, Text, Email, or Care Champ.
- Send immediately, or uncheck Deliver immediately to schedule for later.
Setup for Text & Email (One-Time)
- Go to Codes > Other Basic Codes > Employees and select the employee.
- Texting: Enter a valid Cell Phone Number (carrier selection not required).
- Emailing: Enter a valid Email Address.
- Click Save.
Tip: For an email roster, go to Reports > Employees > 03.56 Employee Email.
Create a New Inner-Office Message
- Start from Messaging (New Message) or from Referral / the taskbar mail icon.
- Required: Recipient(s), Subject, Message. (Uncheck Active Patients Only to find discharged patients.)
- Send To: One or more employees, or a Team (see Employee Team Codes).
- Delivery: Send immediately or schedule for later.
- Click Send. (POC users must sync to send/receive.)
Receiving & Notifications
- Recipients see a pop-up (lower-right) and a red banner on the Main Menu.
- Click the pop-up to view. Use Mark as Read to stop repeats, or Turn Off Alerts to disable future pop-ups.
- Reply to sender, Reply All, or Forward to new recipients.
- You can also Print or Delete a message.
Send a Text Message (SMS)
- From Messaging, click New Message → choose Text Message.
- Add recipient(s) set up for texting.
- Compose message (max 160 characters).
- Click Send → confirmation pop-up appears.
Notes: Replies go to the sender’s email inbox. Patient name/chart is not included in the text body. Recipients are charged per their carrier plan. Requires an internet connection at send time.
Send an Email
- From Messaging, click New Message → choose Email.
- Add recipient(s) with a saved email address.
- Compose the email. (If a patient is selected, it will be included on the email.)
- Optional: click Attach to add a file.
- Click Send. Replies go to the sender’s email address.
Send to Care Champ (EVV Customers)
- From Messaging, click New Message → choose Care Champ.
- Select one or all users.
- Compose your message and click Send.
- User(s) receive the message inside the Care Champ mobile app.
Create a Personal Reminder
- Open Messaging → click New Reminder.
- Patient (optional), then enter Subject and Message.
- Choose the Date/Time for your pop-up reminder.
- Click Save.
- At the scheduled time, a pop-up appears (lower-right). Click to Dismiss, Snooze, Print, or Delete.
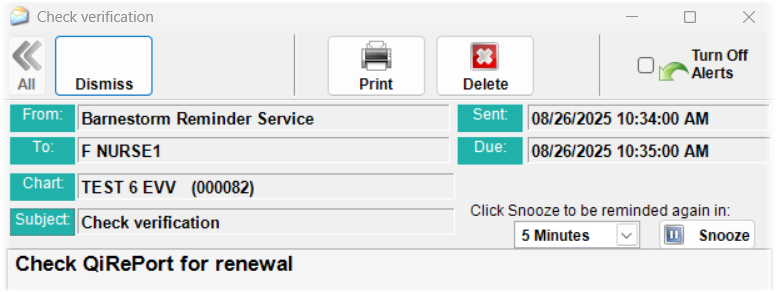
Notes & Limits
- Logged-in requirement: In-app pop-ups only appear while recipients are logged in.
- Teams: Set up employee teams under Codes > Other Basic Codes > Employee Teams.
- POC sync: Required to send/receive Barnestorm Messages.
- SMS limit: 160 characters per text.
- Text Items: Save frequent responses for faster sending.